|
|
|
Tutorial - Originalfarben zurückbringen/ändern in PS
in Tutorials 27.04.2009 22:59von Bfee • Besucher | 916 Beiträge
Tutorial um Originalfarben/Licht und Schatten wieder zu bringen/ zu verändern
- als Bonus andere Farbgebung


1. Bild:
→ Originalfoto (folglich Hintergrund) auf neue Ebene (folglich Hintergrund Kopie) ziehen
→ Hintergrundbild auswählen und unter Bild→ Anpassungen→ Schwarz/Weiß „Blau mit hohen Kontrast anwählen“ (im ersten Feld, bei dem in Bild 1 „Benutzerdefiniert“ steht
→ Einstellungen vom Bild übernehmen
2.Bild:
→ Hintergrund Kopie auswählen → unter Bild→ Anpassungen→ Gradiationskurven und dann Einstellungen vom Bild übernehmen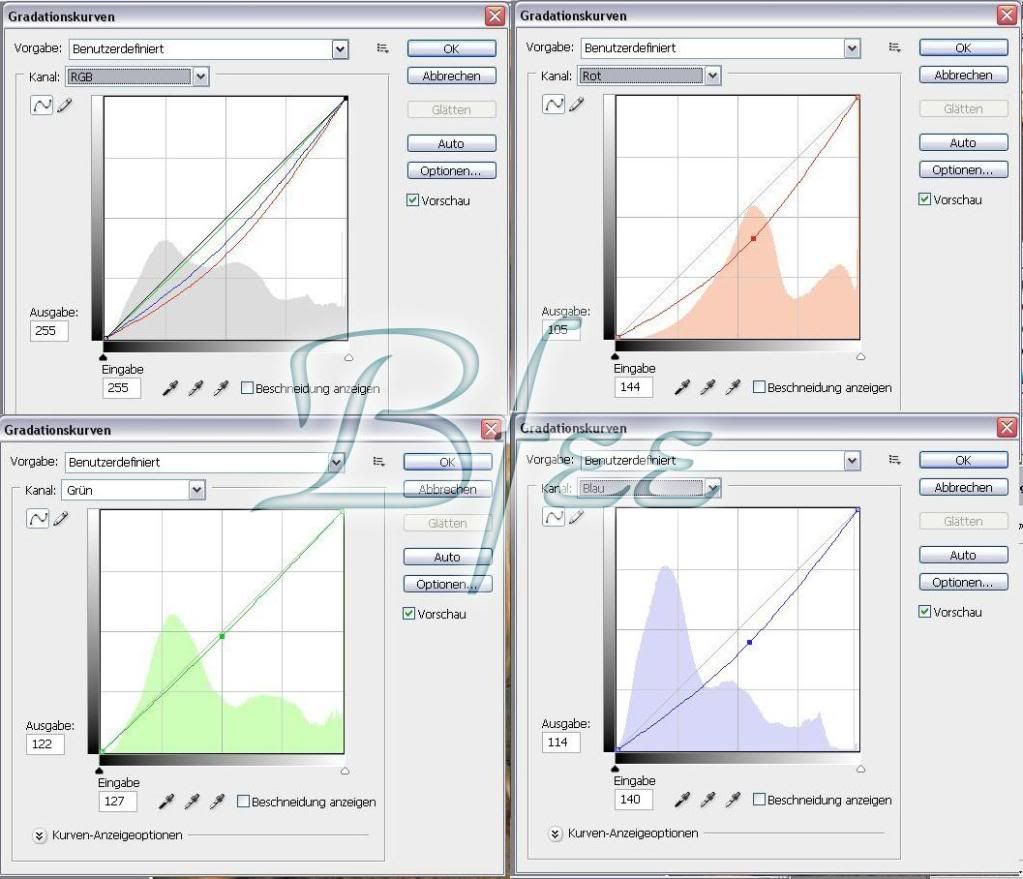
3.Bild:
→ eine weitere Hintergrund Kopie erstellen, aber NICHT vom Originalfoto (das jetzt schwarz/weiß ist), sondern von der ersten Hintergrund Kopie (farbig) → Hintergrund Kopie 2 auswählen und unter Filter → Renderfilter → Beleuchtungseffekte das auf dem Bild zu sehende Licht setzen (die Zahlen sind schon voreingestellt, bei Photoshop wird mit den Punkten an der auf dem Minibild zu sehenden Ellipse das Licht eingestellt (desto runder, desto schärfer ist die Kante zwischen dunkel und hell und umso elliptischer, umso unschärfer verläuft die Kante)
→ das Bild sollte zur Hälfte dunkel sein und die Kante recht weich, da das Bild nur eine leichte Deckkraft bekommt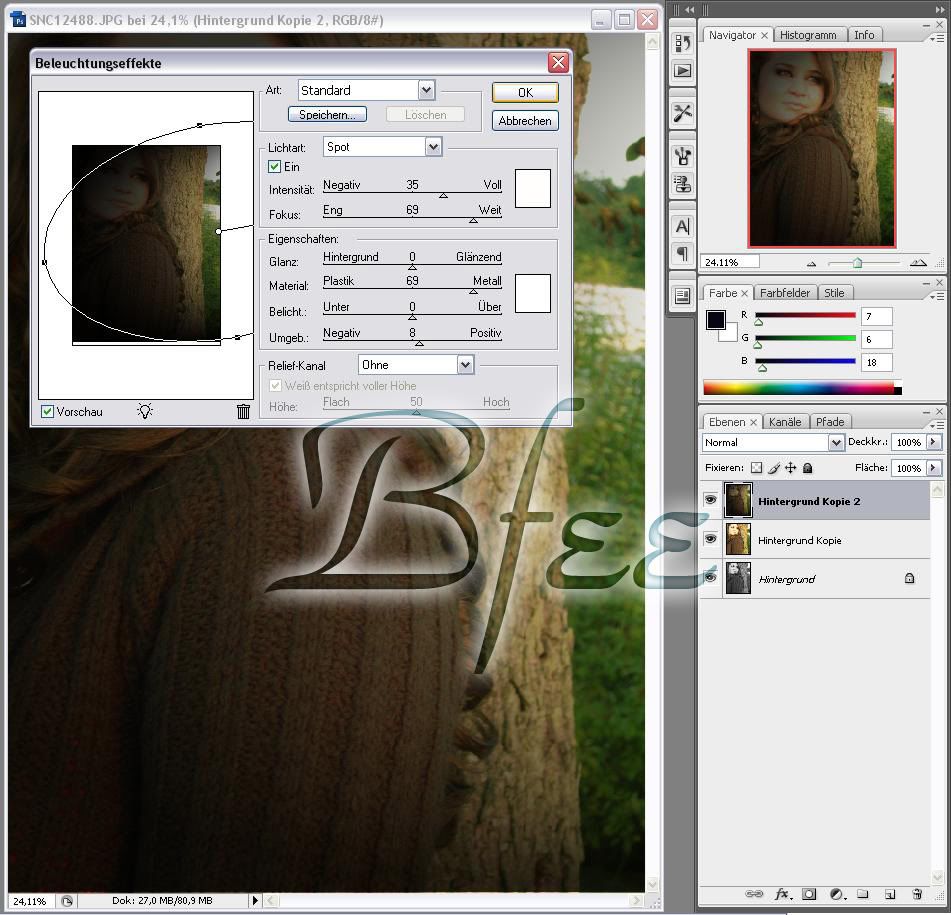
Transparenz:
→ Hintergrund Kopie: 45% - Hintergrund Kopie 2: 52%
→ aus der Hintergrund Kopie eine weitere Ebene (Hintergrund Kopie 3) erstellen (NACHDEM ihr die Transparenz geändert habt)
→ die Hintergrund Kopie 3 sollte eine Transparenz von 28% haben und die Fläche sollte bei 67% sein
Reihenfolge der Ebenen:
→ zu erst der Hintergrund (Originalfoto), dann Hintergrund Kopie, dann Hintergrund Kopie 2, dann Hintergrund Kopie 3 (falls euer Programm, wie bei mir, die gerne mal durcheinander wirft)
Vorher/Nachher
→ Bild zwischenspeichern, so dass die Ebenen vereint werden
→ hier mal wie das Foto aussah und wie es nach der Bearbeitung aussieht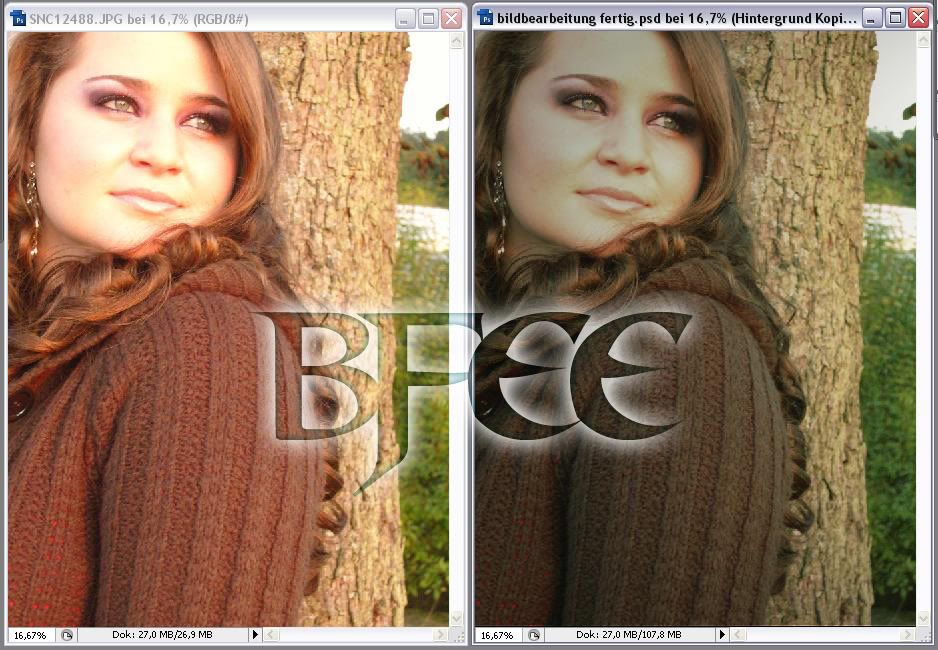
Bonus:
Hier noch eine weitere Stufe, um das Bild anders wirken zu lassen durch eine andere Farbe
Bild 4:
→ zwischengespeichertes Bild aufrufen (sollte im Photoshop gleich als Hintergrund angezeigt werden)
→ dann unter Bild → Anpassungen → Tonwertkorrektur auf dem Bild angezeigte Werte übernehmen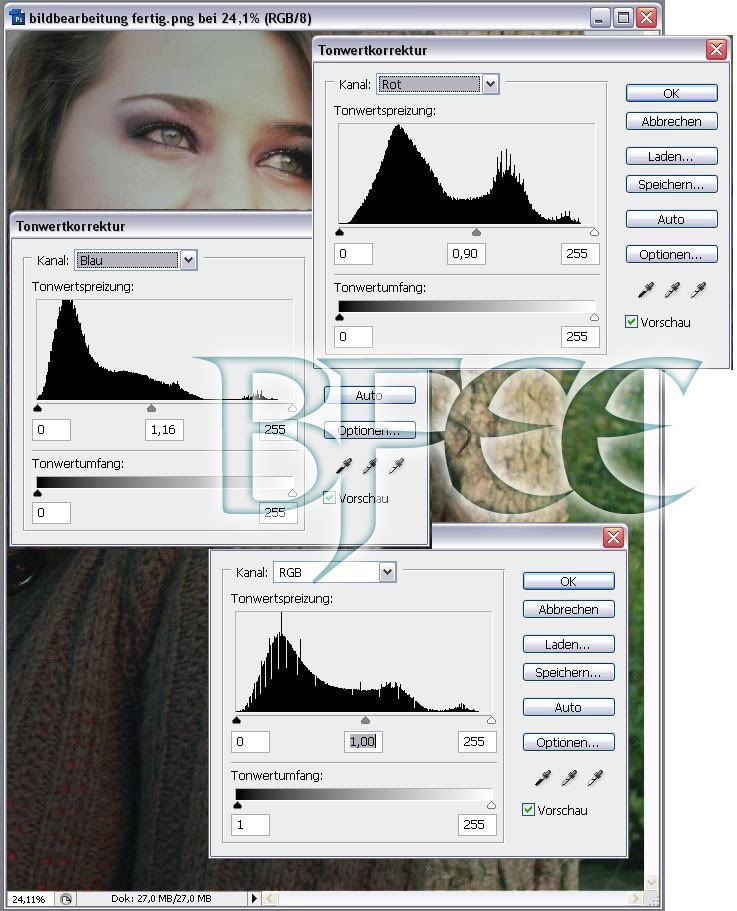
Bild 5:
→ unter Bild → Anpassungen → Farbbalance die auf dem Bild angegebenen Werte übernehmen (achtet darauf, dass ihr unten immer auf Tiefe, Mitteltöne und Lichter umstellte, wenn ihr die Zahlen verändert – deswegen auch drei Screens)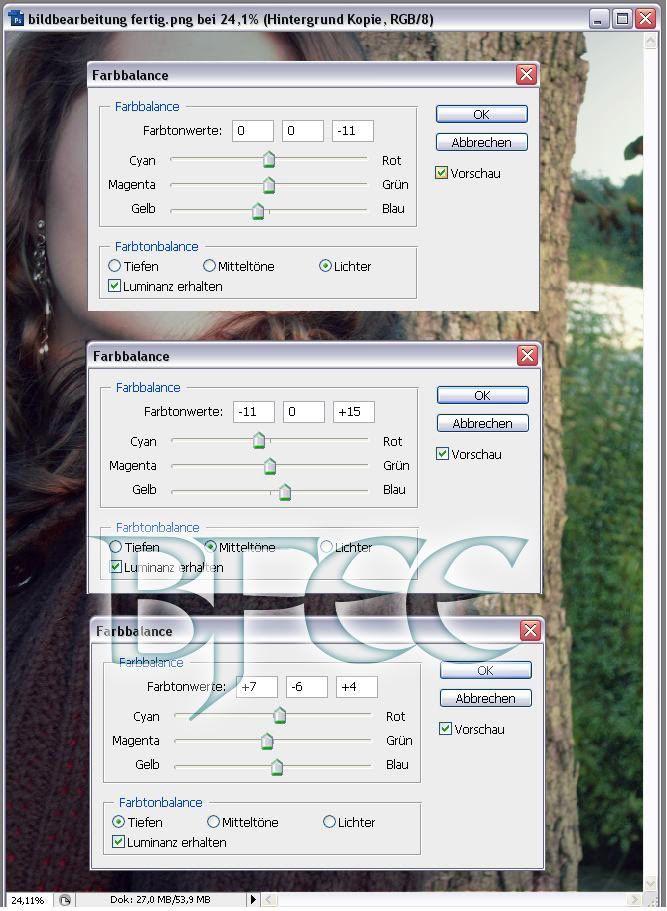
Bild 6:
→ unter Filter → Scharf zeichnen → Unscharf maskieren die auf dem Bild zu sehende Werte eingeben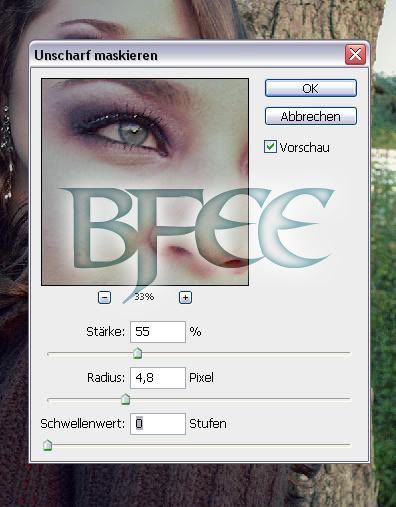
Bild 7:
→ unter Bild → Anpassungen → Helligkeit/Kontrast → Kontrast auf -12 stellen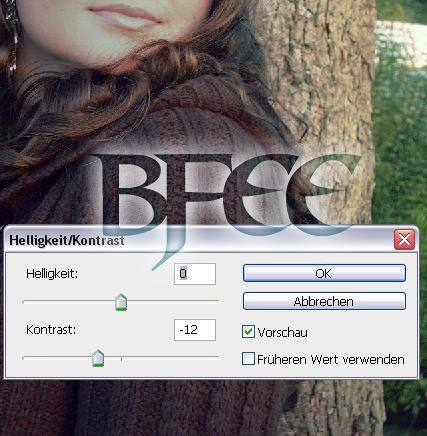
...und endlich fertig! ^^
Vorher/Nachher 2:
→ hier nochmal ein Vergleich zu der ersten Bearbeitung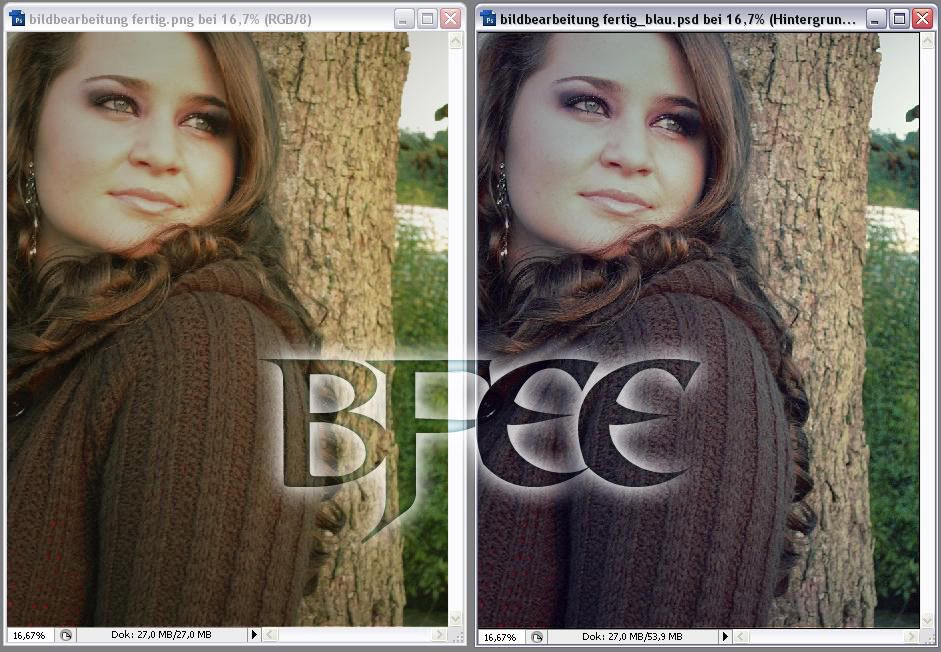

RE: Tutorial - Originalfarben zurückbringen/ändern in PS
in Tutorials 05.03.2011 00:43von Bfee • Besucher | 916 Beiträge
Nach der ersten Farbänderung hatte ich das ganze Projekt als .png gespeichert - also so, dass die bearbeiteten Ebenen zusammengefügt werden.
Und das Bild habe ich dann im PS aufgerufen und dann wirds als Hintergrund angezeigt in der rechten unteren Leiste.
Eigentlich macht es immer Sinn, wenn man erst noch einmal eine Kopie macht, also den Hintergrund auf eine neue Eben ziehen - falls was schief geht muss man nicht das Bild neu öffnen, sondern einfach die Ebene löschen. Aber das habe ich mir erst mit der Zeit angeeignet.
Die Bea sieht gut aus... der Himmel ist toll geworden und der Strand wirkt "echter".

 Besucher Besucher
0 Mitglieder und 56 Gäste sind Online |
 Forum Statistiken Forum Statistiken
Das Forum hat 744
Themen
und
27544
Beiträge.
|
 | Einfach ein eigenes Forum erstellen | ©Xobor.de |

 Antworten
Antworten

