|
|
|

Ich habe dieses Tutorial mit PSP X erstellt, aber man sollte es auch mit anderen Versionen nacharbeiten können. Fremdfilter werden nicht benötigt.
Bisher ist es noch nicht von einer anderen Person getestet, daher hoffe ich, dass es keine groben Fehler enthält - mir persönlich ist auch bei mehrfachem Lesen jedenfalls nichts aufgefallen.
Es ist quasi ein gerahmtes Signtag (und war mein Beitrag zum Kreativ-Wettbewerb hier im April 2011), würde ich mal sagen, da auch das Bild vearbeitet und verfremdet wurde. Natürlich lässt sich der Rahmen an sich auch einfach an einem beliebigen Bild anwenden, wobei er dann schon sehr 'einfach' ist.
Legen wir los!
1. Wähle ein Bild mit einem möglichst großen, zentralen Objekt und unauffälligem Hintergrund. Ich habe zunächst mit der Originalgröße direkt von der Kamera gearbeitet und erst später verkleinert, du kannst natürlich auch direkt ein Bild mit einer langen Seite von maximal 450 Pixel wählen.
Suche dir aus deinem Objekt eine kräftige, dominante Vordergrundfarbe und eine helle (alternativ weiß) Hintergrundfarbe aus.
2. Freihandauswahlwerkzeug - Von Punkt zu Punkt - Randschärfe 0, Glätten 0, kein Haken bei Antialiasing
Erstelle nun sorgfältig eine Auswahl rund um das Hauptobjekt deines Bildes.
Wenn die Auswahl geschlossen ist, kontrolliere noch einmal, ob du alles sauber erfasst hast.
Anschließend gehe auf Auswahl - Auswahl umkehren
3. Gehe nun auf Effekte - Fotoeffekte und wähle 'Schwarzweißfilm'
Ich habe bei meinem Bild, da der Hintergrund sehr grün war, die Filterfarbe 'Grün' gewählt, eventuell musst du hier eine andere probieren, je nachdem wie dein Hintergrund aussieht. Stärke: 70
4. Auswahl noch beibehalten, auf Anpassen - Bildschärfe verringern - Gaußscher Weichzeichner.
Radius habe ich 10 gewählt, eventuell musst du auch hier mit der Einstellung spielen, vor allem wenn du bereits ein verkleinertes Bild verwendest. Der Hintergrund sollte unscharf, aber noch erkennbar sein.
Auswahl aufheben
5. Wenn das Bild noch groß ist, musst du es jetzt verkleinern auf längste Seite 450 Pixel. (Bild - Größe ändern)
Anpassen - Schärfe - Scharfzeichnen.
6. Bearbeiten - Kopieren
Bearbeiten - Als neue Ebene einfügen
Wende auf die neue Ebene Effekte - Bildeffekte - Umblättern an und verwende dabei folgende Einstellungen: 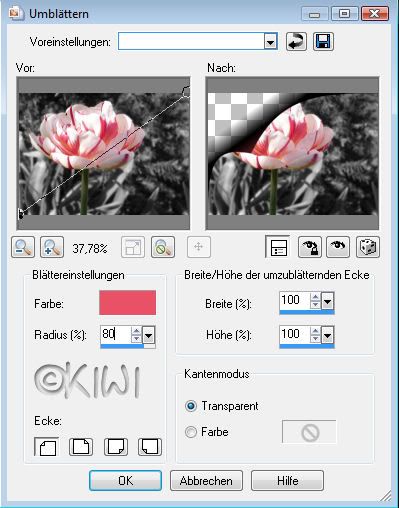
Als Farbe wählst du deine Vordergrundfarbe aus.
7. Verkleinere die neue, umgeblätterte Ebene nun auf 350 Pixel längste Seite, vergiss aber nicht den Haken bei 'Größe aller Ebenen anpassen' rauszunehmen!
Anschließend schiebst du die verkleinerte Ebene in die rechte untere Ecke, so dass Unterkante und rechte Seitenkante bündig mit dem Originalbild abschließen.
8. Dein Ursprungsbild muss nach dem Kopieren nun noch im Zwischenspeicher sein, daher noch einmal Bearbeiten - Als neue Ebene einfügen und wieder den Bildeffekt 'Umblättern' anwenden, diesmal aber mit Radius 60
9. Diese Ebene wie in Schritt 7 wieder verkleinern, aber auf 250 Pixel längste Seite und ebenfalls verschieben.
10. Noch einmal Bearbeiten - Als neue Ebene einfügen und Effekt 'Umblättern' anwenden - diesmal Radius auf 40 setzen. Auch diese Ebene verkleinern - 150 Pixel längste Seite. Verschieben in untere rechte Ecke.
11. Schalte nun alle Ebenen bis auf die erste 'umgeblätterte' (zweite von unten im Ebenenmanager) unsichtbar. Vergrößere die Ansicht, damit du nun gut erkennen kannst, was du tust.
Wähle das Löschwerkzeug und übernimm folgende Einstellungen: 
Radiere nun vorsichtig den 'Schatten', der durch das Blättern entstand, weg - ungefähr so:
Vorher 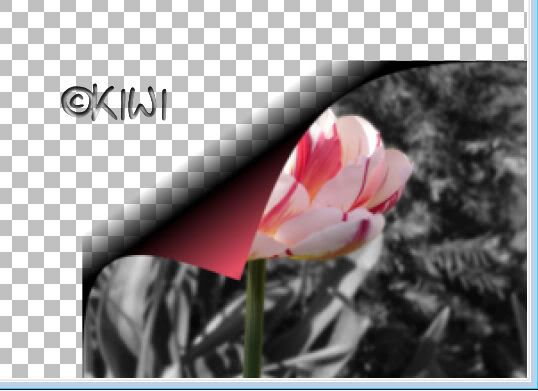
Nachher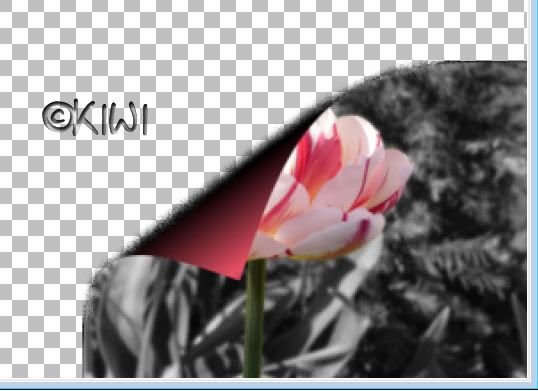
Wenn du mit dieser Ebene zufrieden bist, schalte sie auf unsichtbar, wähle die nächste Ebene aus, schalte sie auf sichtbar und wiederhole den Vorgang nun für jede einzelne geblätterte Ebene. Bei der kleinsten musst du ggf. die Größe des Radierers verringern.
12. Gehe nun auf Bild – Leinwandgröße und gib in Länge und Breite je 50 Pixel hinzu, so dass längste Seite 500 Pixel hat.
13. Auswahl – Alles Auswählen
Auswahl – Ändern - Auswahl verkleinern um 25 Pixel
14. Neue Rasterebene
Effekte – 3D-Effekte - Aussparung – Werte wie hier: 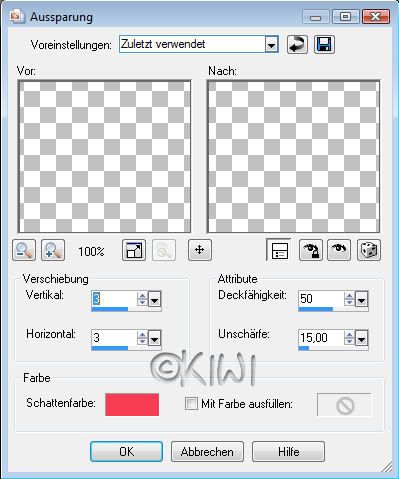
Neue Rasterebene
Effekt wiederholen, aber mit Verschiebung Horizontal und Vertikal je -3
15. Auswahl - Auswahl umkehren
Neue Rasterebene
Fülle den durch die umgekehrte Auswahl entstandenen Rahmen mit deiner hellen Farbe.
16. Auswahl - Auswahl verkleinern um 2 Pixel
Neue Rasterebene, Auswahl mit einem dunklen Grau füllen
17. Auswahl - Ändern - Auswahl verkleinern um 1 Pixel
Neue Rasterebene – Auswahl mit heller Farbe füllen
Neue Rasterebene – Auswahl mit dunkler Farbe füllen
Auswahl bleibt bestehen!
18. Effekte – Textureffekte – Glasmosaik, Werte wie hier: 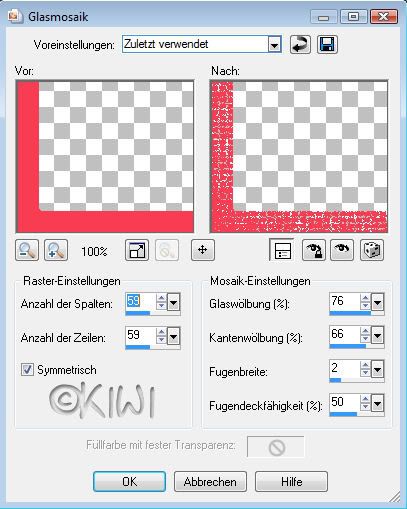
19. Im Ebenenmanager rechtsklick auf die oberste Ebene - Zusammenfassen – nach unten zusammenfassen.
Auswahl weiterhin halten.
20. Effekte -3D Effekte – Innenfase – Einstellungen wie hier: 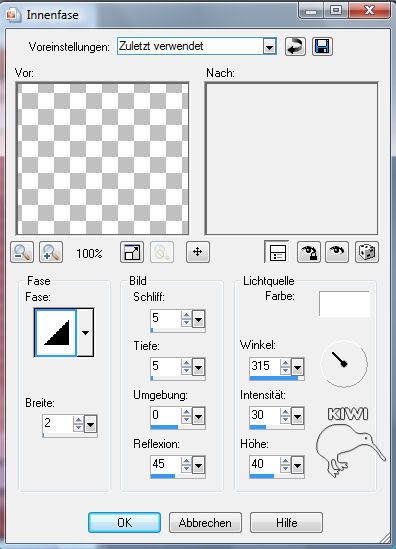
Auswahl aufheben.
Nun kannst du dein Bild noch mit Wordart oder ähnlichem Verzieren. Abschließend noch dein Wasserzeichen darauf und abspeichern nicht vergessen. ![]()

Hallöchen
Bin endlich mal dazu gekommen, dein Tut zu testen. Hab zwei/drei kleine Anmerkungen dazu, werd ich dir aber "privat" mitteilen.
Hier nun mein Ergebnis. Wie ihr alle seht ist es hochkannt, im Gegensatz zu Kiwis. Ausserdem habe ich den Hintergrund nicht ganz S/W gemacht, da dieser bereits beim Original-Foto sehr unklar war (deswegen auch den Gaußschen Weichzeichner weg gelassen ![]() ). Für den leichten S/W Effekt habe ich die Ebene dupliziert, dann die Auswahl gemacht, den S/W Effekt angewandt und anschliessend die Ebenentransparenz runter gesetzt, ich glaub auf 35%.
). Für den leichten S/W Effekt habe ich die Ebene dupliziert, dann die Auswahl gemacht, den S/W Effekt angewandt und anschliessend die Ebenentransparenz runter gesetzt, ich glaub auf 35%.

 Besucher Besucher
0 Mitglieder und 33 Gäste sind Online |
 Forum Statistiken Forum Statistiken
Das Forum hat 744
Themen
und
27544
Beiträge.
|
 | Einfach ein eigenes Forum erstellen | ©Xobor.de |

 Antworten
Antworten